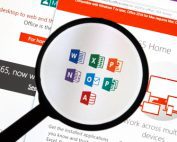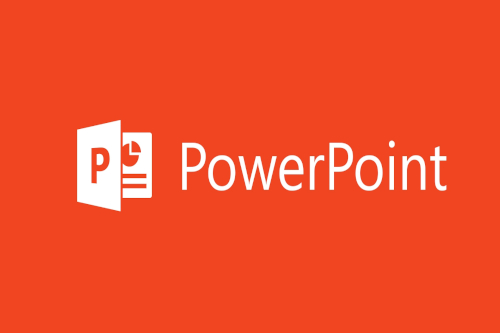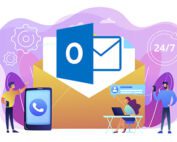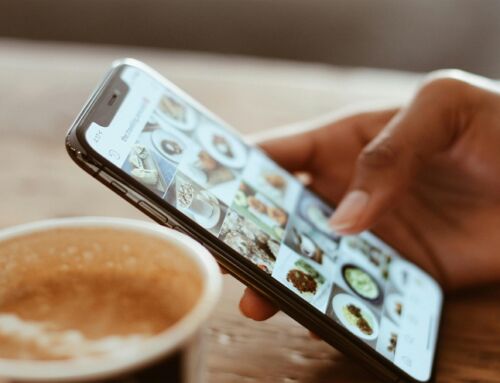En este pequeño tutorial vamos a aprender como quitar las arrugas de un rostro con el programa de diseño gráfico GIMP.

Quitar arrugas de un rostro con Gimp
En el tema de retoque no hay que exagerar. Hay que ser lo más sutil posible.
Siempre es interesante duplicar la capa, para ello hacemos clic en el botón que hace esto.
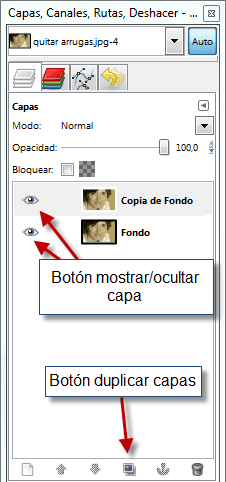
Mantener la imagen original en una capa y tener otra en la que se irán haciendo los retoques, para poder ir viendo los cambios (con el botón ocultar/mostrar capa).
Al final cuando ya tengamos el resultado final que queremos obtener podríamos borrar la capa original.
Nos acercamos a la imagen con el zoom (+) para poder ir más al detalle y para movernos por la imagen podemos usar la tecla espaciadora.
Vamos a hacerle desaparecer las arruguillas. Para ello usaremos la herramienta que clona luces y texturas (Tecla Abreviada: H)
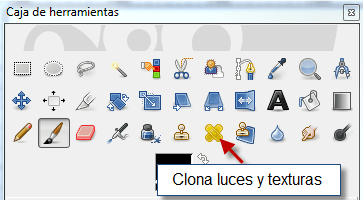
Vamos a utilizar un pincel grande e inclinado
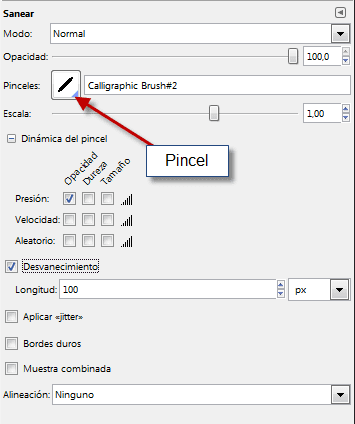
Funciona similar a clonar: debes seleccionar una zona con la tecla Control (así selecciona la textura y el color de la zona). Ahora sueltas el control y vas pulsando sobre las zonas que quieras limpiar.
Pinchamos en zonas próximas a las arrugas con el Ctrl seleccionado, y luego sueltas el Ctrl y vas quitando poco a poco y con paciencia las arrugas.
En cada momento debes ver qué tipo de pincel usar, más pequeño, más gordo, diferente forma…
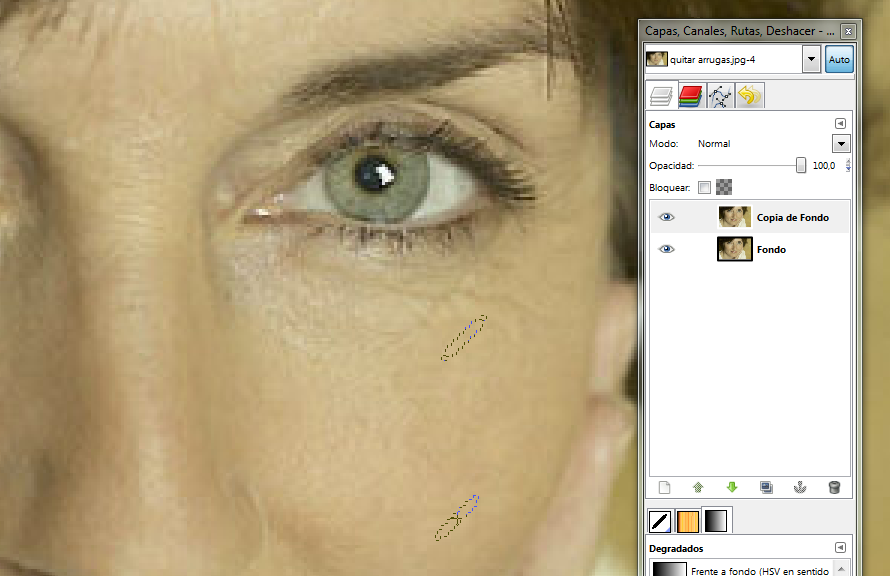
Quitar arrugas de un rostro con Gimp – Antes

Quitar arrugas de un rostro con Gimp – Después

Resultado final del ejercicio Quitar arrugas de un rostro con Gimp
Tras seguir con diferentes zonas, aquí tenemos un resultado final.

Prueba de hacerlo tu ahora.
Espero que te haya gustado el tutorial.
Si quieres aprender más efectos como éste y aprender a manejar Photoshop como un profesional, aquí te dejamos una promoción especial por tiempo limitado de nuestro Curso de Photoshop con un descuento irrepetible.
Hoy con un precio especial,
Curso de retoque fotográfico con Gimp
UN PAGO ÚNICO, SIN COBROS POSTERIORES.