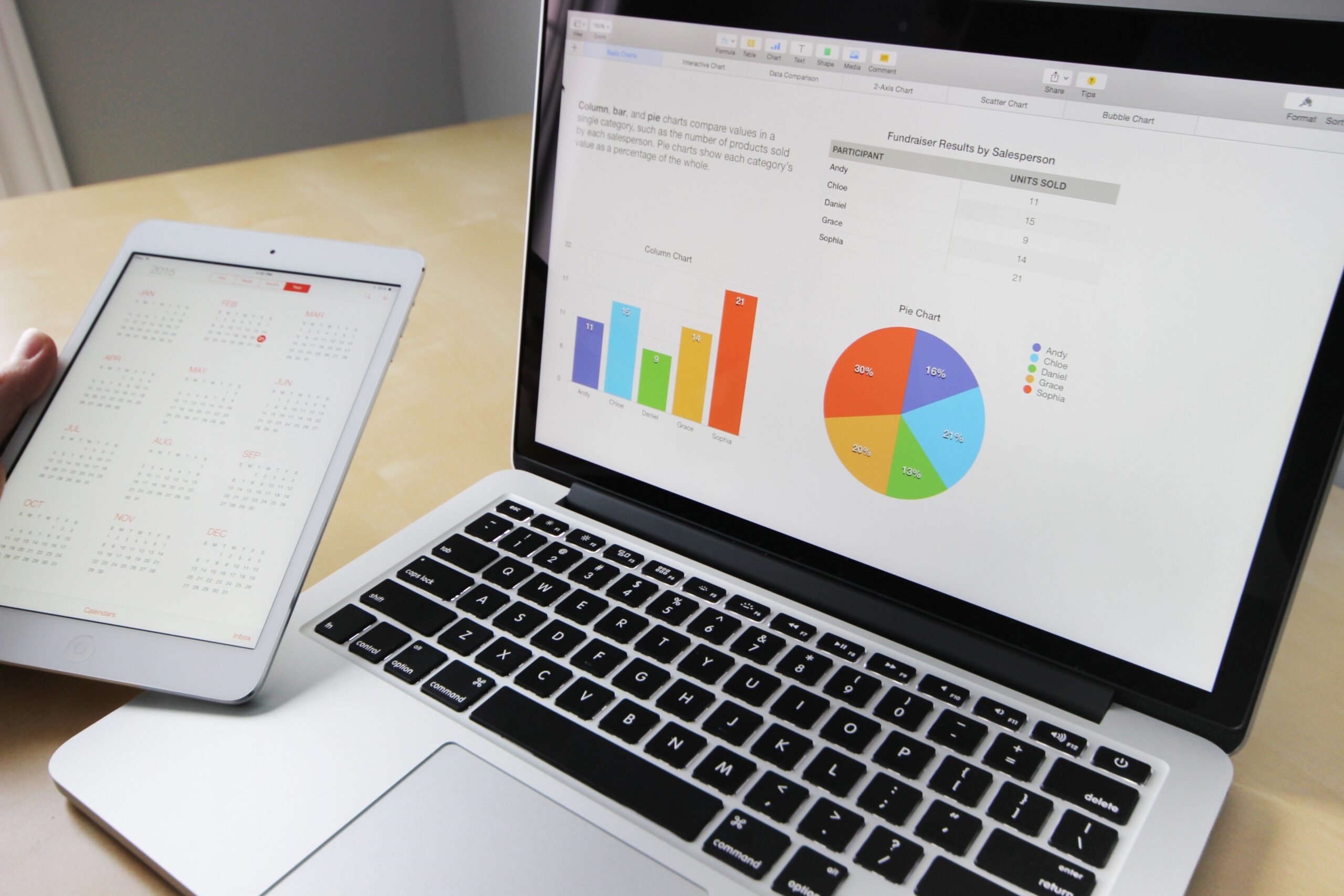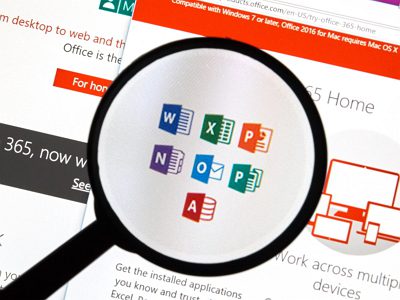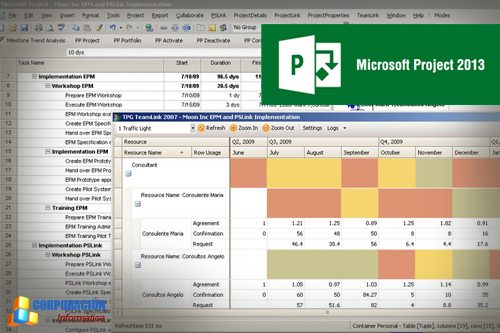Cap01 – Introducción
Inicio
Mejoras de la versión
Otras Mejoras
Mejoras de Información
Aplicaciones de Excel
Aplicaciones
Empresas
Estudiantes
Hogar
Pymes
Otras Aplicaciones
Cap02 – Funciones
Funciones
Argumentos
Como escribir la función
Tipos de Funciones
Posibles Funciones de Base de Datos
Posibles Funciones de Fecha y Hora
Posibles Funciones Financieras
Posibles Funciones de Información
Posibles Funciones Lógicas
Posibles Funciones de Búsqueda y Referencia
Posibles Funciones Matemáticas y Trigonométricas
Otras Posibles Funciones Matemáticas y Trigonométricas
Posibles Funciones de Texto
Posibles Funciones Estadísticas
Otras Posibles Funciones Estadísticas
Otras Posibles Funciones Estadísticas II
Cap03 – Funciones de Base de Datos
Funciones de Base de Datos
Función BDPROMEDIO
Función BDCONTAR
Función BDEXTRAER
Función BDMAX
Función BDMIN
Función BDPRODUCTO
Función BDSUMA
Cap04 – Funciones de Fecha y Hora
Funciones de Fecha y Hora
Función FECHA
Función DIAS360
Función MES
Función HOY
Función DIASEM
Función AÑO
Cap05 – Funciones de Financieras
Funciones Financieras
Función VF
Función PAGOINT
Función NPER
Función VNA
Función PAGO
Función VA
Función TASA
Cap06 – Funciones De Información
Funciones de Información
Función CELDA
Función TIPO.DE.ERROR
Función TIPO
Función INFO
Cap07 – Funciones Lógicas
Funciones Lógicas
Función Y
Función SI
Función NO
Función O
Cap08 – Funciones De Búsqueda y Referencia
Funciones de Búsqueda y Referencia
Función ELEGIR
Función BUSCARH
Función INDICE
Función BUSCAR
Función DESREF
Función BUSCARV
Cap09 – Funciones Matemáticas y Trigonométricas
Funciones Matemáticas y Trigonométricas
Función ABS
Función COMBINAT
Función LN
Función PI
Función ALEATORIO
Función NUMERO.ROMANO
Función RAIZ
Función SUBTOTALES
Función SUMA
Función SUMAR.SI
Cap10 – Funciones de Texto
Funciones de Texto
Función CONCATENAR
Función IGUAL
Función ENCONTRAR
Función DECIMAL
Función LARGO
Función MINUSC
Función MAYUSC
Función ESPACIOS
Cap11 – Funciones Estadísticas
Funciones Estadísticas
Función PROMEDIO
Función PROMEDIOA
Función CONTAR
Función CONTARA
Función CONTARBLANCO
Función CONTAR.SI
Función FRECUENCIA
Función MAX
Función MAXA
Función MEDIANA
Función MIN
Función MINA
Función MODA
Función RANGO.PERCENTIL
Función JERARQUIA
Función K.ESIMO.MAYOR
Función K.ESIMO.MENOR
Función PERMUTACIONES
Cap12 – Creación y modificación de gráficos
Introducción
Tipos de gráficos
Gráfico de anillos
Anillo
Anillos seccionados
Gráfico de área
Área
Área apilada
Área 100% apilada
Gráficos de Barras
Barra agrupada
Barra apilada
Barra 100% apilada
Gráfico de burbujas
Organización de Datos
Gráfico circular
Circular
Gráfico circular seccionado
Circular con subgráfico circular
Circular con subgráfico de barras
Gráfico de columnas
Columna agrupada
Columna apilada
Columna 100% apilada
Columnas 3D
Gráfico de cotizaciones
Organización de Datos
Gráficos de dispersión
Dispersión
Dispersión con puntos de datos conectados por líneas
Gráficos de líneas
Líneas
Gráfico Radial
Radial
Radial relleno
Gráfico de superficie
Gráfico de superficie 3D
Gráfico de Contorno
Gráficos de cilindro, cono y pirámide
Columna, columna apilada y columna 100% apilada
Barra, barra apilada y barra 100% apilada
Columnas 3D
Recomendaciones
El uso del 3d
El fondo, el grid y demás líneas
Colores
Añadir Información
Cap13 – Asistente para Gráficos
Introducción
Pasos para crear un gráfico
Llamar al Asistente
Ventana del Asistente
Muestra de Gráfico
Ejemplo
Muestra de Ejemplo
Segundo Paso
Rango de Datos
Opciones de gráfico
Pestaña Leyenda
Pestaña Rótulos
Nombre de la serie
Nombre de la categoría
Valor
Porcentaje
Clave de leyenda
Ubicación del Gráfico
Resultante
Cap14 – Modificar y Formatear Gráficos
Modificar un gráfico
Ventana Tipo de gráfico
Seleccionar el tipo de grafico
Modificar Forma
Cambiar una serie de datos
Rango de datos
Cambiar la serie de datos
Selección de rangos separados
Resultante
Agregar un eje secundario al grafico
Agregar otros valores al grafico
Agregar mas ejes al grafico
Agregar el eje
Asignar Nombre a los nuevos valores
Nueva serie de datos
Dos series de datos
Resultante
Escala del eje de valores
Ficha Escala
Especificar frecuencia de rótulos
Ejemplo
Modificar eje de categorías
Eje seleccionado
Valores que componen el Gráfico
Valores en Orden inverso
Cambiar el orden de las series de datos
Opción Datos de origen
Filas o Columnas
Confirmar los cambios
El gráfico terminado
Resultante
Agregar una línea de tendencia a un gráfico
Agregar línea de tendencia
Ficha Tipo
Tipo
Ejemplo
Generalidades del formato de un gráfico
Colores, texturas y rellenos degradados
Formatos numéricos, escala de los ejes y marcas de graduación
Fuentes y texto girado
Opciones especiales de cada tipo de gráfico
Cap15 – Tablas dinámicas
Conocer las Tablas Dinámicas
Los datos trabajan a favor del usuario
Plantear las preguntas
Obtener respuestas
Usar el Asistente para tablas y gráficos dinámicos
Diseñar la tabla dinámica
Opciones de la tabla dinámica
Los datos que desea analizar
Tipo de Informe
Crear la tabla dinámica
Rango de datos
Ubicación del informe
Opciones Avanzadas
Opción Diseño
Crear una vista de Tabla Dinámica
El área de Diseño
Ejemplo
Agregar totales
Totales
Cambiar la orientación de filas y columnas
Crear vistas de página
Aspecto resultante
Ver otra página
Quitar campos del informe
Arrastrar Campos para sacarlos del informe
Cap16 – Gráficos dinámicos
Pasos para crear un gráfico dinámico
Iniciar el Asistente
Opciones del Asistente
Especificar el rango de Datos
Especificar la ubicación del informe
Arrastrar campos a un gráfico dinámico
Las etiquetas
Ver diseño final del gráfico
Gráfico terminado
Creación de Gráfico Dinámico
Cap17 – Macros
Automatización de tareas repetidas
Uso de macros para simplificar tareas
Elección del momento para grabar una macro
Ejemplo en que aplica
Resultante del Ejemplo
El proceso de grabación
Grabación de una macro
Para grabar una macro
Para desactivar las líneas de división
Título, formato personalizado y finalizar la macro
Resultante de la Macro
Ejecución de una macro
Para ejecutar una macro
Para ejecutar la macro CrearTítulo
Uso de la barra de herramientas de Visual Basic
Barra de Herramientas de Visual Basic
Facilitar el uso de una macro
Agregar una macro al menú Herramientas – Paso 2
Agregar una macro al menú Herramientas – Paso 3
Agregar una macro al menú Herramientas – Paso 4
Agregar una macro al menú Herramientas – Paso 5
Agregar una macro al menú Herramientas – Paso 6
Agregar una macro al menú Herramientas – Paso 7
Agregar una macro al menú Herramientas – Paso 8
Crear un botón en una hoja y asignarle una macro
Barra de Herramientas
Botón de comando
Asignar Macro
Ver código de la Macro
Editor de Visual Basic
Pasar el código al botón de comando
Botón de comando a Visual Basic
Ventana del editor de Visual Basic
Insertar el código
Volver a la Hoja
Propiedades
Nombre del Botón
Cerrar Vista Diseño
Cerrar Otras Ventanas
Probar Nuevo Botón de Comando
Cap18 – Prácticas y complementos
Asignación de una macro a un botón en una barra de herramientas
Seleccionar Barra de herramientas para agregar la macro
Agregar comando
Asignar Nombre al Botón Nuevo
Cambiar icono identificativo
Asignar al Botón la Macro
Seleccionar la Macro
Resultante
Asignación de una macro a un objeto gráfico
Asignar una macro a un objeto gráfico – Paso 1
Asignar una macro a un objeto gráfico – Paso 2
Asignar una macro a un objeto gráfico – Paso 3
Asignar una macro a un objeto gráfico – Paso 4
Cambiar la Macro asignada a un botón o a un objeto gráfico
Cambiar la Macro Asignada – Paso 1
Cambiar la Macro Asignada – Paso 2
Cambiar la Macro Asignada – Paso 3
Establecer y cambiar opciones de macros
Configurar o cambiar opciones para una macro existente – Paso 1
Configurar o cambiar opciones para una macro existente – Paso 2
Configurar o cambiar opciones para una macro existente – Paso 3
Referencias absolutas o Relativas
Referencias absolutas o Relativas (Cont)
Disponibilidad permanente de las macros grabadas
Cap19 – Excel más potente
Visual Basic para aplicaciones
¿Qué se puede lograr con VBA?
Crear formularios
Trabajo con fórmulas
Buscar información
Conclusión
Cap20 – Proyecto Final
Enunciado
Requerimientos de la empresa
Funciones
Gráficos
Tablas y Gráficos Dinámicos
Macros